Can I Download Game Data From Xbox 360
Overview of Xbox 360 to Xbox One data transfer
Since Microsoft has announced the compatibility for previous-generation games, users are allowed to play Xbox 360 games and use their old save files on Microsoft's newer console, Xbox One. To do it, users are required to move Xbox 360 to Xbox One to transfer all the data and game saves to the new console. Here, a problem comes out. Most users have no idea about how to transfer programs from one hard drive to another. Here's a question about Xbox 360 to Xbox One data transfer asked by one of the users:
Can't Download On Xbox 360
'I have a series of arcade games and downloaded games that were purchased from the store on my Xbox 360, and I was wondering if I could transfer them over to the Xbox One?'
If you encounter the same situation, can you transfer Xbox 360 games to Xbox One? If not, here are some troubleshooting steps and instructions teaching how to transfer data from Xbox 360 to Xbox One will help you get started with ease.
How to transfer data from Xbox 360 to Xbox One via the cloud
A transfer will be necessary in order to move download content and game save data from an older console to the new 360. The harddrives of all original-design Xbox 360s simply don't bolt onto the.
Gamedata
- But now there is a solution – Save Game for Xbox 360. This amazing modification can upgrade your game exceptionally. With Xbox 360 Game Save you are able to preserve the information about your game and continue it form the same point that you reached before the game was over.
- How Can You Delete The Data off Your Xbox 360?
- How to Put Game Content on an Xbox 360 Using a USB Flash Drive by Aaron Wein; Updated September. Users can put game content on any Xbox 360 into which they plug the flash drive. Configure the USB flash drive. Turn on the Xbox 360 and log into your Xbox Live profile. Highlight 'Start' then press 'A' to begin putting game content data on.
All Xbox 360 saved games stored in the cloud will carry over to the Xbox One automatically. So, to transfer data from Xbox 360 to Xbox One, you just simply have to save them in the cloud from the Xbox 360. It's easy!
To transfer data from Xbox 360 to Xbox One via cloud:
Step 1: On the Xbox 360, go to 'Settings' > 'System' > 'Storage' > 'Games and Apps' > 'Name of the Game' and then 'Saved Game'. It will copy or move the data to the cloud.
Step 2: Move over to the Xbox One and let it find your saves. The console should notify you that it's syncing data once it's found.
Step 3: Repeat the procedure for each game you want to transfer from Xbox 360 to Xbox One.
If you want to transfer data from Xbox 360 to Xbox One via Cloud, you have to make sure that you have an active Xbox Live profile for this to work. The game site also notes that Silver members won't be able to use cloud storage, so they won't be able to transfer saves from the cloud without upgrading.
How to transfer Xbox 360 hard drive to Xbox One without the cloud
So, if the above method can not help, you can try to transfer Xbox 360 hard drive to Xbox One without cloud using EaseUS data transfer software. By backing up your Xbox 360 games and save files on the hard drive to an image file and then restore it to Xbox One, the program can help you manage the job with little effort.
See how to transfer your files to Xbox One drive now:
Download and install data transfer software on your PC
Activate data transfer software (for transferring unlimited files)
- If you need a free tool - EaseUS Todo PCTrans Free can help. (2 Apps/files supported only.)
- If you need to transfer many files or a big amount of files, activate this software and follow the guidelines below for help now.
Transfer data from Xbox 360 to Xbox One without the cloud
Step 1: Create an image file
1. Connect your USB (flash) drive/external hard drive to your source computer. Launch Todo PCTrans, click 'Image Transfer' > 'Start' on the main screen. Star serial number.
2. Select 'Create Image File' > 'Create' to move on.
3. Customize the image name, and click the 'Browse' button to choose your USB drive as the destination to store the image. Then, click 'Confirm' to continue.
4. Click 'Edit' at Applications, User Accounts, and Files columns to choose the specific data, applications, etc. to create an image.
Click 'Finish' to confirm and click 'Create' to continue.
5. Click 'OK' when the image creation has accomplished.
Step 2: Recover via the created image file
1. Plug in your USB drive which stores the created image file to the target PC and open Todo PCTrans.
Click 'Image Transfer' > 'Start' > 'Recover via Image File' > 'Recover'.
2. Click 'Browse' to locate the image file. Then, choose 'Recover' and go to the next step.
3. Now, you can select Applications/Files/Accounts you want to recover.
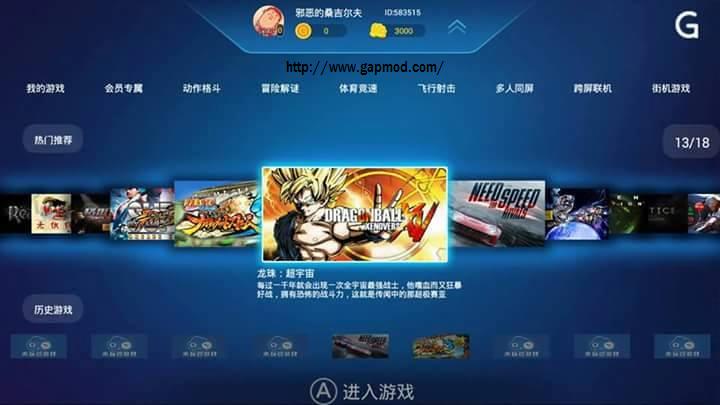
4. Or you can click the 'Edit' button to choose the specific data to be transferred flexibly. Click 'Finish' to confirm.
Besides, you can also click the edit icon > 'Submit' to change the target path to recover and save the files.
5. When all these done, click 'Recover' to finish transferring data from one PC to the other in a data-safe way.